プリインストールの Windows 7 Starter は 32bit バージョンですが、Eee PC 1015PX の Atom N570 CPU は Intel64 機能を持っていますので、64bit バージョンのオペレーティングシステムを扱うことができます(`・ω・´)
BUS Clock 197.9MHz – 10倍駆動時 1978MHz (;´∀`)
SetFSB 115.8MHz に設定、1930.4MHz 駆動
さらに SuperHybridEngine – Super Performance Mode で
118.7 設定、1978.7MHz 駆動(´∀`)
Windows 7 Starter はさすがに動作が軽く、2GHz の駆動も可能な感じなんですが、Windows 8 Consumer Preview 64bit だと、CPU を目一杯働かせるのか、1940MHz より上ではハングアップ率が高まるため、1.93GHz に抑えてあります。CPU とチップセットの、ハードとしての当たり外れはあるとおもいますg(ry
って、いやいやいや、今回はこのネタじゃない(;・∀・)w
Windows 8 Consumer Preview
http://windows.microsoft.com/ja-jp/windows-8/consumer-preview?ocid=O_MSC_W8P_OandO_Intl_MSCOM_JA-JP
6月頭に一般試用第二版の、Winodows 8 Release Preview が公開される予定になっていて、待ち遠しい・・・
もうね、バリバリ調教されちゃってますyp!(;´∀`)
ということで、今現在公開されている、Consumer Preview を、Eee PC 1015PX にインストールしてみましょう
あれ?、前はセットアッププログラムがどうのこうの、ってなってたような・・・w
ISO だけになっちゃったな・・・w。まぁ、イイか(;´Д`)
64 ビット (x64) をダウンロードします
USB 接続の外付け DVD-R ドライブがあるなら、そのままダウンロードできた ISO をExplorer でダブルクリックして、焼いちゃえばいいと思われるんですが
今回はセットアップUSBメモリを作る方法をご紹介します
これは、ウチのWindows 8 CP 64bit セットアップ用 - ブータブルUSB メモリ
たまたま余ってたんで、無駄に32GB・・・、しかもバファロの高速型巨大タイプ・・・w
4GBのUSBメモリで収まりそうですが、やってみたことないので(;´∀`)
いちおう、8MBくらい用意しといたほうがいいかも?。ということにしておきまs(ry
(追記)※超絶減量してどうするw。8GB、っす(;´∀`)
無論NTFSで初期化されちゃいますので、使用中のUSBメモリは避けたほうが吉
ちなみに、このメモリで Eee PC 1015PX の ALT-F2 Boot BIOS 書き換えしようとしたら、どうにもこうにも出来ませんでした。理由は、FAT フォーマットのUSBメモリしか認識できないから。モチ、exFAT もダメですので、ご注意を・・・
Eee PC 901-16G にCP 32bit インストールしたときは、Dell Inspiron 630m改 の XPsp3 でインストール用Bootable USB Stick Memory を作ったんですが
ISO のマウントツールやらイロイロセットアップ済みだったので、それほどは困りませんでした(;・∀・)
しかし、Eee PC 1015PX の OS は、Windows 7 です。イロイロツール入れるのもナカナカめんどいのd(ry。なるべくこの子だけでなんとかしましょうw
Windows 8 ISO イメージダウンロードページの下の方にリンクがありますが
Windows 7 USB/DVD download tool
http://www.microsoftstore.com/store/msstore/html/pbPage.Help_Win7_usbdvd_dwnTool
なんでここだけ英語版なのかなぁ・・・w、これだけ超注目されてるんだから、日本語版の情報も提供しましょうよぉ・・・。マイクロソフトさん(;・∀・)
Windows7-USB-DVD-tool.exe
というセットアッププログラムがダウンロード出来たかとおもいます
ポチっ、とインストール
サクっ、とスタートメニューから起動
Browse ボタンを押して、ダウンロードした
Windows8-ConsumerPreview-64bit-Japanese.iso
を選択
Next
USB device
をクリック
使用するUSBメモリを選択
Begin copying
Oh Yeah :-P
で、出来上がったUSBメモリでブートしてインストール
なんですが・・・
一瞬楽チンに思えますが、もしかしたら・・・
ジャーンジャーンジャーンげぇっ!孔明の
罠が隠されているかもしれません(;´Д`)
めんどくさいのd(ry
すでにセットアップUSBメモリが出来ているし
USBメモリの寿命に配慮して
Windows 7 で再度セットアップはやりませんでしたが・・・
Windows XP で64bit版ブータブルUSB作成をした際には
ブートできませんでした _| ̄|○
原因はコレ
64bitのiso に入ってるヤツでもイケるかも
ISO ファイルをマウントすると見える
boot フォルダにある
Bootsect.exe
この子がないと、ブート可能になりませんでした
bootsect.exe って、DOS プログラムみたいなんで
この子をコマンドプロンプトでまんまんちゃんするのは・・・
めんどうですよね?(;´∀`)
ということで
Windows 7 USB/DVD download tool
のexe ファイルと同じフォルダに
bootsect.exe
を置いた状態にします
コレで再度 Windows 7 USB/DVD download tool を実行したところ
バッチリUSBブート可能でした
え?
どうやって、bootsect.exe 取り出すんだ?、って?
ですよね~(;´∀`)
はい bootsect.exe
https://skydrive.live.com/?cid=bcc08479f4e7ed85#cid=BCC08479F4E7ED85&id=BCC08479F4E7ED85%214793
bootsect_exe-6.2.8250.0 (winmain_win8beta.120217-1520).zip
(追記)32bit OS で 64bit インストールイメージ作るとき用、かな?、もしかしたら(;´Д`)
マイクロソフトさん、怒るときは、カワイイ女の子でお願いしまs(ry
(`・ω・´)
さてw、セットアップUSBブート可能メモリができたら、再起動しましょう
ESC キー 連打、あたたたたたっt(ry
なんとなく、の、体感ですがw
シャットダウンから電源投入するより
再起動したときのほうが
起動オプションを実行しやすい
ように思いますw
ブートデバイス選択画面が立ち上がりますので
Windows 8 CP のセットアップUSBを選びます
この画面が出てくれば、ok なんですが
出ない場合・・・
Bootsect.exe でググって、コマンドプロンプトからブートセクターを処理してくださi(ry
たぶん、Windows 7 USB/DVD download tool と同じフォルダに Bootsect.exe 置いて作れば、イケると思うんですが・・・
ダメだったら、ググってね☆(ゝω・)vキャピ
しばらくすると
言語とキーボードの設定画面になります
初手から 1015 日本版じゃない
とか
キーボード取り替えてる
とかでなければ、そのまま「次へ」
間違えた
近所のネコだよこりゃ
(´Д`)
いや、ほら、いいかげん長いんで、ホッと一息和んでいただこうt(ry
辛抱タマランわけですから(;・∀・)
今すぐドンドンインストール
プロダクトキー入力
全世界全バージョン共通!
dnjxj7xbw82378tx22txbkg7j
と、何も考えず、どんどん打ち込んでok! ス━━テ━(゚∀゚)━━キ━━!!
同意!同意!同意!
ここで
カスタム設定
を選択
ウチのは「システムリカバリー領域」をUSBメモリにバックアップ後、削除しちゃってますので、構成が違いますが
パーティション 3
が空きになっていますので
それを選択、インストール
という感じです(`・ω・´)
とてもテスト版と思えないほど安定動作している Windows 8 CPですが、いちおう、オリジナルの Windows 7 Starter も残しておいたほうが、いいかと思います
空きパーティションをデータ置き場にしちゃってる場合
まぁ・・・シーケンシャルの書き込み速度が
USB2.0 ではちょっと寂しいですが
だんだんお安くなってきてる
SDXC 128GB を SDスロットに挿して
データドライブにする
という案はいかがでしょうか
?(;´∀`)
さて、インストールが終わったら、再起動されます
初期設定画面になったはず・・・w
終われば
それ以降は
Windows 8 の GUI Boot Menu が立ち上がるので
起動速度がちょっと落ちることになっちゃいますが
OS選択メニューが出るようになります
なにも弄ってなければ、15秒で Windows 8 が起動、のはずw
マウスか、上下キーからの入力があると、自動起動が停止して
OSを選択できるようになります
エンターキー押すか、マウスで画面掴んで上へ
(追記)大概のキー押せば、ログイン画面ですね(;´Д`)
ログインパスワード
Hotmail のアカウントを持っていれば、それを使ったほうが便利
個人設定とか、IE10 のブックマークなどを保持してくれます
きっと、そのうち
Google 以上に便利にイロイロ保持してくれるようになる
と、
思います・・・
ね?
マイクロソフトさん?(;・∀・)
まぁ、ぶっちゃけちゃえば、この際、Google のアカウントも使えるようにして、Android とも Windows Phone 並に連携をぜひ!!
みたいな・・・(; ・`д・´)
せめて、まかり間違って、Chrome OS が大ヒットしたら、マルチブートの対象OSからは外さないでくださ(ry
何度も書きますがw
ブート時間が長くなるのが、やや、難点です
しかし Super Fetch がイイ感じにコナレテくると、どんどん起動がスムースになってるのが分かります
なんというか
こう
OSがスクスク育っていってる
感じ?
(;´∀`)
子ギツネすくすく・・・w
HDDだからその辺が余計に顕著なのかもしれません
Windows 8 CP は、機能的には明らかに Windows 7 Starter より重いOSのはずなんですが
64bit 版ということもあるんでしょうか
Windows 7 Starter に比べると、トータル的には軽く感じます
表現しにくいですが
マルチタスクの階調がきめ細かい
といった感じ
あと、グラフィック回りの性能は、かなりチューンされている印象です
同じグラフィックアダプタ・ディスプレイなのに、画像表示が綺麗なことと、画面をスクロールさせたときなどのスムースさは、かなりのものです
また、ClearType も進化したようで、1024x768 を 縦600 に圧縮した際の文字の見やすさは、圧倒的に Windows 8 が勝ります
7 Starter に比べ、より色々と起動しているはず
なんですが、メモリ消費もかなり抑えられている様子
ディスクアクセス時の引っかかりも、なんとなく、軽めな印象
Windows 7 32bit に比べ、CPU をしっかり使っている印象を受けます
ファンの回転がやや多めになるかと思いますが
なぜかHDDのアクセス音は小さくなりました(;・∀・)
差し引き0.7、くらいの感じでしょうか(意味不明;
とりあえず、3つ目のパーティションが空いている
という方は
インストールして試してみると
ネットブック、結構ヤルなぁ・・・(`・ω・´)
というのが肌で感じられると思います
次回は、
「Eee PC 1015PX – Windows 8 CP - 搭載ハードウェアを設定する」
の巻(´・ω・`)













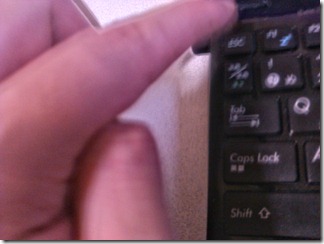








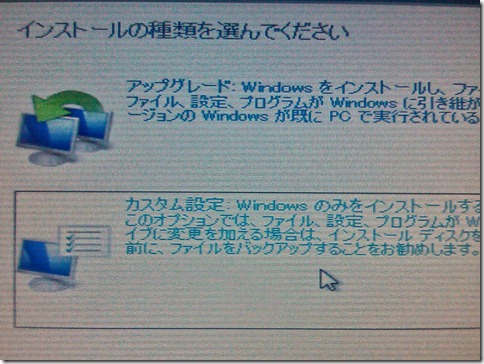






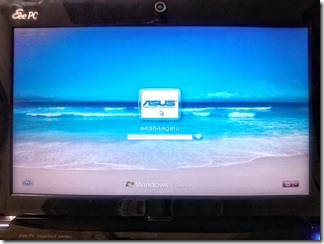

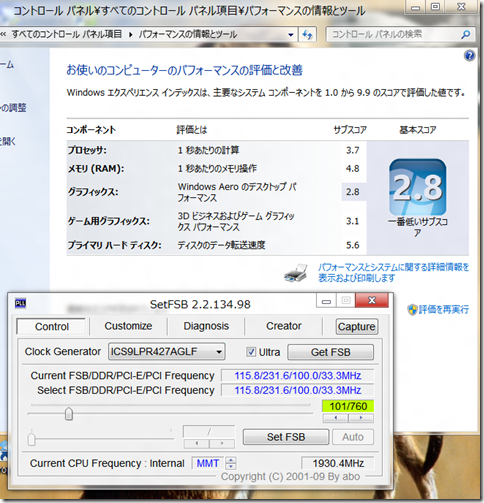



0 件のコメント:
コメントを投稿