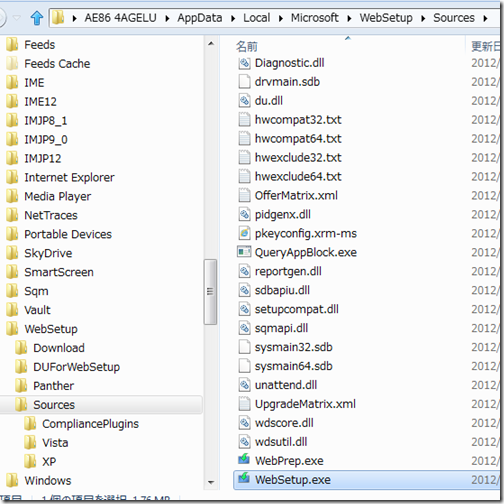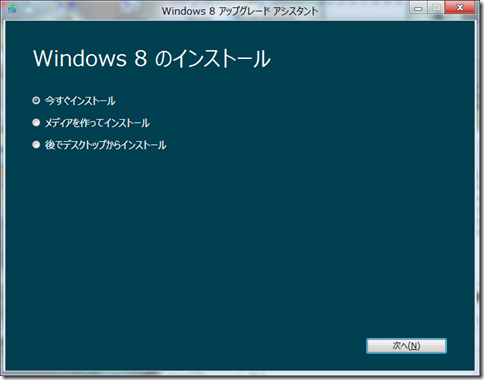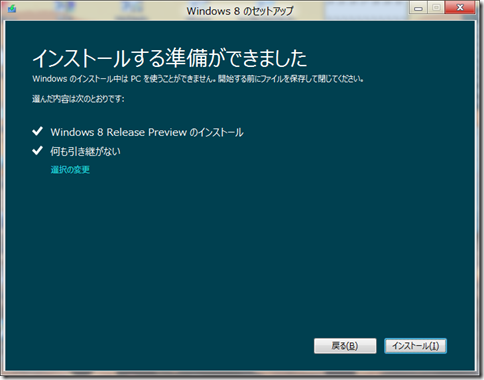まだ、1024x768 スケーリングしてWiMAX 生かし、Live! Writer 入れた程度ですので、動作が、軽いカルイ~(;・∀・)
Eee PC 1015PX
Intel Atom N570 1.67GHz (OC 1.98GHz)
Memory 2GB
ハードディスクに新規パーティションを作って
インストールした直後の
真っ新状態
Windows 8 Release Preview 64bit
のメモリ消費量は
800MB
でした(;・∀・)
Silverlight や、.NET Freamwork 3.5 、Intel WiMAX Utility 7.0 インストール
Windows Live! Writer 2011 起動した状態で
1GB弱
う~ん
軽い(;・∀・)
64bit OS で
2コア
4スレッド
きっちり使ってる
というのもあると思いますが
Windows 7 Starter 32bit
より
トータルで
動作が凄くスムースです
昨日の、公開初日の段階で
64bit 版にはすでに
2個のアップデートが出ていました
このメニューの出し方
分かりました(;´Д`)
Win + X
出たら
選びたいアルファベットキーを
コンビなしの単体で
押すだけ
そこいら中押しまくって
さんざ検索メトロ画面を
見ましt(ry
さて
なぜかついつい「R」キーを押してしまった
ところで
ファイル名を指定して実行
から、レジストリエディタを起動
1024x600 画面に
1024x768 を圧縮表示して
ネットブックナチュラル拒絶フィールドを
侵蝕しましy(ry
Windows 8 Consumer Preview に引き続き
レジストリを弄れば、縦圧縮可能です(`・ω・´)
レジストリエディタが起動したら
「編集」-「検索」
キーボードショートカットの速さに覚醒めてしまった方は
Ctrl + F
なんかで
※Ctrl と Caps 入れ替えて、キーボードショートカット使い始めると
※もうね、A の左 Ctrl じゃないと、キレそうになりますy(ry
Display1_DownScalingSuported
が正解なんですg(ry
長くて、めんどくさいのd(ry
downscaling
(/ω・\)
見つかったら
値のデータを
0 → 1
に
レジストリエディタ閉じる
PC再起動
1024x768 が選べるようになります
※Eee PC 1015PX の液晶解像度は1024x600 です
※上記御呪いをすることで、1024x768 を圧縮表示出来るようになります
Windows 8 Consumer Preview では
一度 1024x768 にしてしまうと
すぐには変更できなくなっていたんですが
Release Preview では
解像度を
1024x768 に
変更する手順と
同じく
簡単に
1024x600 に戻すことが可能になりました
(・∀・)♪
ネットブックユーザーとしては
とてもイイ感じに
修正されている感じ
マイクロソフトさん
ステキw
(`・ω・´)♪♪